PilotOneマニュアル
v5.18.0

初めに
Pilot Oneは、写真も動画も8Kの解像度を持つ4眼360度パノラマカメラです。
このカメラは、コンピュータを必要とせず、すべてを自分でステッチすることができます。
タッチスクリーンで、携帯電話のような簡単な操作で、見たままを撮影することができます。
タッチスクリーンで、携帯電話のような簡単な操作で、見たままを撮影することができます。
ハードウェアの紹介
Pilot One カメラ
カメラ本体の各種部品やボタンは、以下のとおりです。
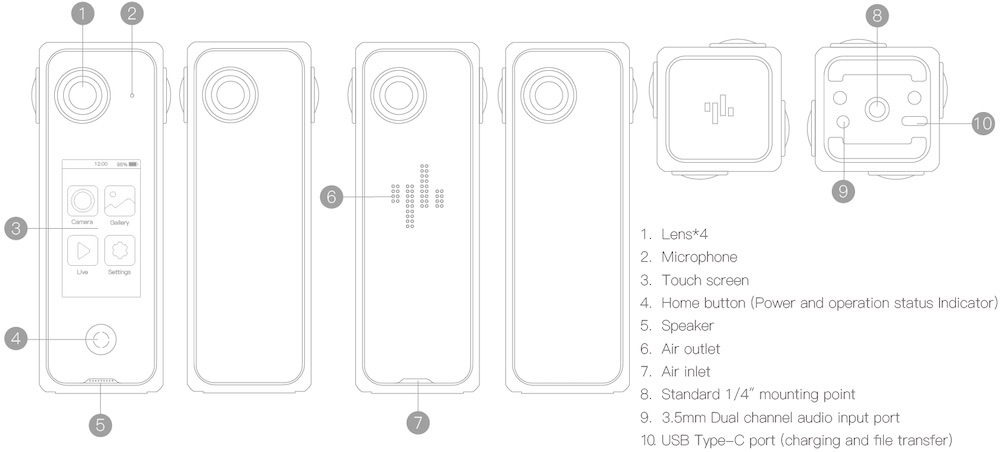
基本操作
1.ホームボタンを3秒間長押しして、電源を入れます。
2.各アプリのアイコンをタップして、アプリを開きます。
3.アプリの中で、ホームボタンを押してホーム画面に戻ります。
4.ホームボタンを1秒間長押しして、画面をオフにします。
5.ホームボタンを3秒間長押しすると、電源が切れます。
アプリで各設定インターフェースに入った後、
画面の左側から右側に指をスライドさせると、戻ることができます。
画面の左側から右側に指をスライドさせると、戻ることができます。
カメラ
カメラは、360パノラマ写真、ビデオ、Pilotツアーの撮影に使用します。
カメラのプレビューは、カメラアプリを開くと自動的にオンになります。
画面上の任意の場所をダブルタップすると、プレビューモードが変更されます。
プレビューモードは リトルプラネット、等緯経度、魚眼、レクトリニアです。
画面上の任意の場所をダブルタップすると、プレビューモードが変更されます。
プレビューモードは リトルプラネット、等緯経度、魚眼、レクトリニアです。
デフォルトは写真モードで、左下のアイコンをタップし、
スライドして撮影モードを変更することが可能です。
スライドして撮影モードを変更することが可能です。
選択可能なモードは次のとおりです。
フォト、アンステッチビデオ、ステッチビデオ、
タイムラプス、Pilotツアー、Googleストリートビュービデオです。
フォト、アンステッチビデオ、ステッチビデオ、
タイムラプス、Pilotツアー、Googleストリートビュービデオです。
右下は、現在のモードの設定ボタンです。

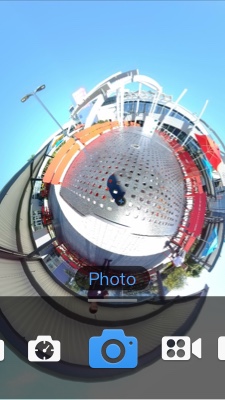
フォトモードでは、プレビューの上にあるHDRボタンで、
写真の露出品質を向上させるHDR機能をオンにすることができます。
カメラの設定
カメラ右下の _設定ボタンをタップすると、写真/ビデオ設定のUIに入ります。
_設定ボタンをタップすると、写真/ビデオ設定のUIに入ります。
フォトモードであればフォト設定、ビデオモード中であればビデオ設定として表示されます。
 _設定ボタンをタップすると、写真/ビデオ設定のUIに入ります。
_設定ボタンをタップすると、写真/ビデオ設定のUIに入ります。フォトモードであればフォト設定、ビデオモード中であればビデオ設定として表示されます。
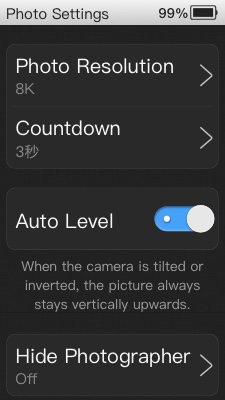
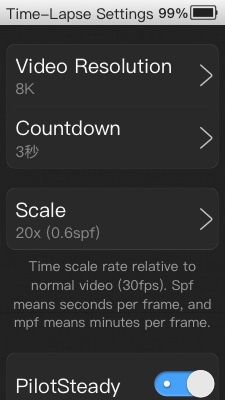
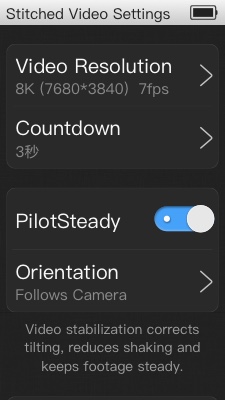
フォトモードの設定項目:
・解像度
・カウントダウン
・自動レベル
・自動レベル
・撮影者を隠す
アンステッチビデオモードの設定項目:
・解像度
・カウントダウン
・PilotSteady
・Fragment Storage
ここで撮影したデータはステッチされていないビデオが作成されます。
このビデオは、撮影終了後にギャラリーでステッチすることができます。
・Fragment Storage
ここで撮影したデータはステッチされていないビデオが作成されます。
このビデオは、撮影終了後にギャラリーでステッチすることができます。
ステッチビデオモードの設定項目:
・解像度
・カウントダウン
・PilotSteady
ここで撮影したデータは、リアルタイムにステッチされたビデオが作成されます。
タイムラプスモードの設定項目:
・解像度
・カウントダウン
・スケールレート
・PilotSteady
Google ストリートビュービデオモード の設定項目:
・フレームレート
・カウントダウン
・フラグメントストレージ
ギャラリー
ギャラリーは、カメラ内の写真やビデオを表示、管理するために使用されます。
ギャラリーに入った後、 をタップするか、
をタップするか、
 をタップするか、
をタップするか、トップバーをプルダウンすると、選択、共有、設定のオプションが表示されます。
複数の写真を選択し、一括で削除することができます。
写真は、撮影時間の逆順に並びます。
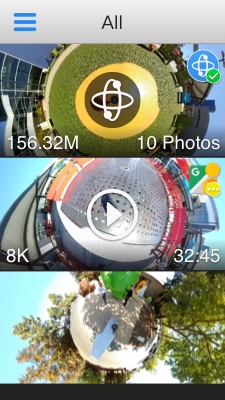
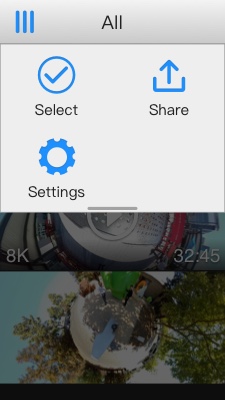
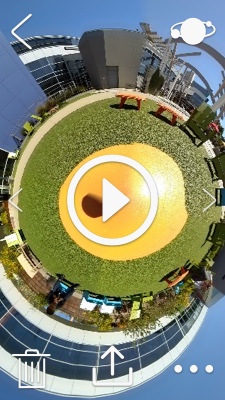
写真/動画をタップすると、再生ビューになります。
再生ビューで、画面をダブルタップするか、右上のアイコンをタップすると、
ビューモードが切り替わります。
ビューモードには以下のものがあります。
リトルプラネット、等緯経度、魚眼、レクトリニアがあります。
再生ビューで、画面をダブルタップするか、右上のアイコンをタップすると、
ビューモードが切り替わります。
ビューモードには以下のものがあります。
リトルプラネット、等緯経度、魚眼、レクトリニアがあります。
再生ビューの中央にある丸い矢印をタップすると、前後の写真に切り替わります。
下のメニューバーには、削除や表示の詳細があります。
8K写真は、Googleストリートビューにアップロードすることも可能です。
下のメニューバーには、削除や表示の詳細があります。
8K写真は、Googleストリートビューにアップロードすることも可能です。
ライブストリーミング
Pilot Oneに搭載されたLiveアプリで、
複数のプラットフォームでパノラマライブストリーミングが可能です。
これには以下が含まれます。Facebook、YouTube、Kwai、カスタムサーバー、
LANでのセルフストリーミングなどです。
これには以下が含まれます。Facebook、YouTube、Kwai、カスタムサーバー、
LANでのセルフストリーミングなどです。
Liveで、LIVEボタンをタップして、ライブ放送のプラットフォーム選択に入ります。
アイコンをタップしてプラットフォームを選択するか、アイコンをスワイプしてプラットフォームを選択します。
アイコンをタップしてプラットフォームを選択するか、アイコンをスワイプしてプラットフォームを選択します。
各プラットフォームのサインインが許可されたら、
タイトル、定義、プライバシーを設定します。
タイトル、定義、プライバシーを設定します。

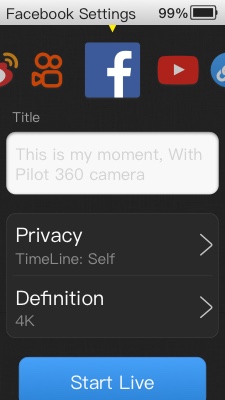
Start Liveをタップしてライブ放送のステータスを入力します。
ライブ時間、現在のプラットフォーム、現在の定義がUIに表示されます。
ライブ時間、現在のプラットフォーム、現在の定義がUIに表示されます。
Pilotは、Ethernet、WiFi、LTEなど複数のネットワークに対応しています。
ネットワークに応じて、適切なライブ放送の定義を選択します。
ネットワークに応じて、適切なライブ放送の定義を選択します。
PilotLive 8K
PilotLive 8Kは、クラウドステッチなしの8K VRライブストリーミングです。
PiPlayer for Windows、PiPlayer for VRで8Kライブを直接視聴することができます。
Live- Custom Server、RTMPプロトコルを選択し、PilotLive 8K解像度を選択すると、
パイロットは8Kライブストリームをプッシュできます。
このライブストリーミングは、Labpanoの自社開発の圧縮技術を使用しており、
クラウドスティッチャーを必要とせず、PiPlayer WindowsバージョンまたはVRバージョンを使用して、
通常のデバイスで8K24fpsのライブストリーミングを視聴できます。
パイロットは8Kライブストリームをプッシュできます。
このライブストリーミングは、Labpanoの自社開発の圧縮技術を使用しており、
クラウドスティッチャーを必要とせず、PiPlayer WindowsバージョンまたはVRバージョンを使用して、
通常のデバイスで8K24fpsのライブストリーミングを視聴できます。
PiPlayerをダウンロードするには、ここをクリックしてください。
PilotLive 8Kは現在、PiPlayerのみをサポートしており、他のプレーヤーはサポートしていません。
設定
パイロットのネットワーク、システムオプション、ソフトウェア情報などを設定します。
Pilotは、イーサネット、WiFi、LTEなどの複数のネットワークをサポートしています。
イーサネットとLTEをDockに接続し、ネットワークケーブルとSIMカードをDockに挿入する必要があります。
イーサネットとLTEをDockに接続し、ネットワークケーブルとSIMカードをDockに挿入する必要があります。
About–Device NamePilotの名前は変更できます。
モバイルアプリがパイロットに接続するか、ホットスポットを作成すると、この名前が表示されます。
モバイルアプリがパイロットに接続するか、ホットスポットを作成すると、この名前が表示されます。
パイロットOSは、ネットワーク経由でダウンロードおよび更新できます。
新しいバージョンが見つかると、ランチャーの設定アイコンに通知バッジが表示されます。
安全性と自動レベルを確保するために、パイロットOSを時間内に更新してください。
新しいバージョンが見つかると、ランチャーの設定アイコンに通知バッジが表示されます。
安全性と自動レベルを確保するために、パイロットOSを時間内に更新してください。
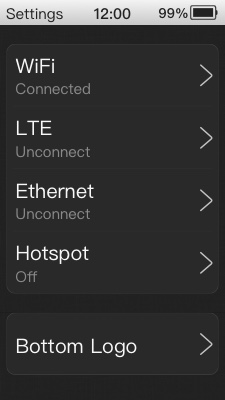
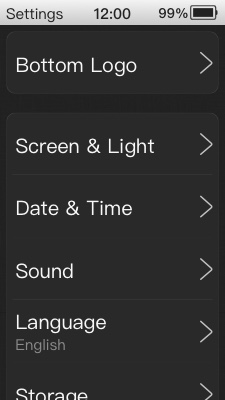
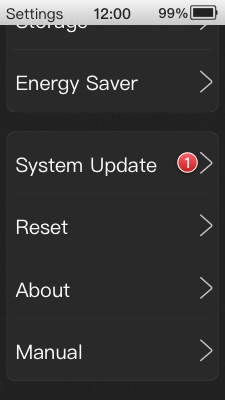
モバイルコントロール
Pilot Goは、カメラをリモートで制御し、ギャラリーを表示して管理することもできます。
公式モバイルアプリをダウンロード:Pilot Go
Pilot Goをインストールした後、電話とPilotが同じワイヤレスネットワークにあることを確認してください。
1.同一のWiFiを接続します。
2.Pilotはホットスポットを構築し、電話はPilotホットスポットに接続します。
3.同じWiFiで、PilotGoはPilotでのQPコードのスキャンもサポートしています---、
Pilotに直接接続されています。
Pilotに直接接続されています。
SettingsAboutDevice NamePilot GoがPilotに接続された後、アプリを介してカメラを制御できます。
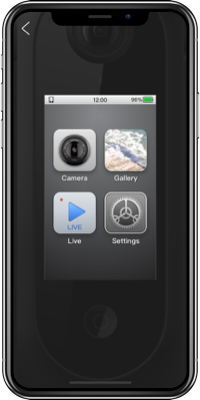
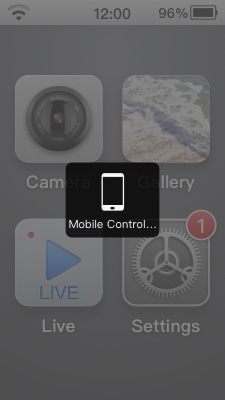
Pilot Goをタップして、GalleryofPilotを表示および管理します。
Galleryパイロットから携帯電話に写真をダウンロードして、ソーシャルプラットフォームで共有できます。
モバイルコントロール パイロット撮影
Pilot GoがPilotに接続されると、メインインターフェイスのPilot画像の画面が点灯し、
プロンプト音が鳴ります。Pilot Goをタップして、PilotOneを制御します。
Enter Pilotパイロットを制御すると、画面に「モバイルコントロール...」と表示されます。
Pilot Goでカメラの写真とビデオを制御します。
インターフェースと操作は、Pilotと同じです。
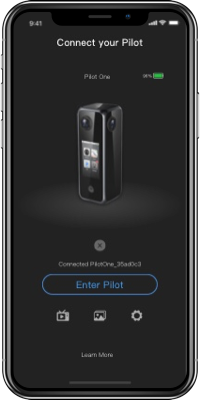
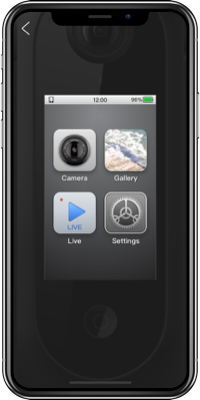
Pilotで撮影したモバイル管理写真
Pilot Goの アイコンをタップして、 PilotOneGalleryを表示および管理します。
アイコンをタップして、 PilotOneGalleryを表示および管理します。
 アイコンをタップして、 PilotOneGalleryを表示および管理します。
アイコンをタップして、 PilotOneGalleryを表示および管理します。写真/ビデオを選択して削除するか、写真/ビデオをローカルで携帯電話にダウンロードできます。
写真/ビデオカバーの左上隅には、現在の状態を示すバッジがあります。
 :すでに電話にダウンロードされています。
:すでに電話にダウンロードされています。
Pilotから切断した後も、表示、削除、および共有できます。
 :ダウンロードしています。青はダウンロードの進行状況です。
:ダウンロードしています。青はダウンロードの進行状況です。
 :電話は表示できません。
:電話は表示できません。
これは通常、ビデオサイズが大きすぎるか、ステッチされていないことが原因です。
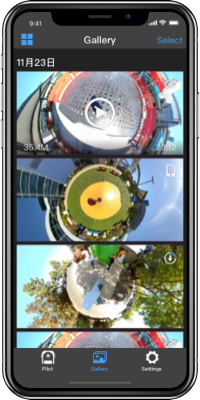
ソーシャルメディアで共有する
Pilot Goは、パノラマ写真/動画を様々なソーシャルプラットフォームに共有することができます。
Gallery (ギャラリー)で写真/動画を開き、下の共有シェアボタン をタップします。
をタップします。
ソーシャルプラットフォームを選択した後、共有することができます。
 をタップします。
をタップします。ソーシャルプラットフォームを選択した後、共有することができます。
現在対応しているプラットフォームは以下の通りです。
写真:Facebook、Weibo、WeChat、モバイルフォトアルバム。
ビデオ:Facebook、YouTube、WeChat、Kwai、モバイルフォトアルバム。
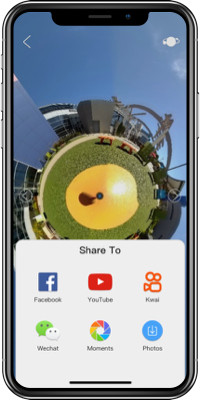
ネットワークに接続する
Pilot Oneは、WiFi、LTE、イーサネットなど、さまざまなネットワークをサポートしています。
3種類のネットワークが同時に存在する場合は、イーサネット、WiFi、LTEの順に優先されます。
ネットワークに接続すると、現在のネットワークタイプがシステムのトップバーの左上隅に表示されます。
WiFiを有効にして、接続するWiFiを選択します。
LTE
モバイルネットワークに接続するには、パイロットドックが必要です。
4G / 5G SIMカードをDockのスロットに挿入し、Dockをパイロットカメラに接続します。
しばらく待ってから、モバイルネットワークを使用できます。
設定アプリを開いてください。
モバイルネットワークに接続されている場合は、メニューのLTEオプションがConnectedと表示され、
そうでない場合はNo SIM Cardと表示されます。
No SIM Cardがずっと表示されている場合は、
Dockに入れたSIMカードが差し込まれているかどうか確認してください。
Dockに入れたSIMカードが差し込まれているかどうか確認してください。
Ethernet
イーサネットに接続するためには、ハブが必要です。
ハブにケーブルを差し込み、パイロットカメラに接続します。
イーサネットが使えるようになるまでしばらくお待ちください。
イーサネットが使えるようになるまでしばらくお待ちください。
設定アプリを開いてください。Ethernetに接続されている場合は、
メニューのEthernetの項目がConnected、そうでない場合はUnconnectedと表示されます。
Unconnectedがずっと表示されている場合は、
Hubのネットワークケーブルが差し込まれているかどうか確認してください。
メニューのEthernetの項目がConnected、そうでない場合はUnconnectedと表示されます。
Unconnectedがずっと表示されている場合は、
Hubのネットワークケーブルが差し込まれているかどうか確認してください。
ホットスポット
Pilot は独自の無線 LAN ホットスポットを作ることができます。
Settings-Hotspotに移動し、ホットスポットを開きます。
システムがホットスポットを作成します。
デフォルトのパスワードは:12345678です。
ホットスポットの設定でパスワードを変更することができます。
システムがホットスポットを作成します。
デフォルトのパスワードは:12345678です。
ホットスポットの設定でパスワードを変更することができます。
ホットスポットをオンにすると、WiFiは自動的に無効になります。
LTEまたはEthernetがある場合、PilotはLTEまたはEthernetをベースにホットスポットを作成します。
これにより、PilotとPilotのホットスポットに接続されたデバイスは
インターネットにアクセスすることができます。
LTEとEthernetを同時に接続した場合、PilotはEthernetを使用してホットスポットを作成します。
LTEまたはEthernetがある場合、PilotはLTEまたはEthernetをベースにホットスポットを作成します。
これにより、PilotとPilotのホットスポットに接続されたデバイスは
インターネットにアクセスすることができます。
LTEとEthernetを同時に接続した場合、PilotはEthernetを使用してホットスポットを作成します。
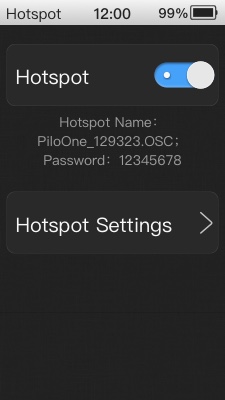
パソコンと接続する
Pilotをパソコンに接続して、ファイルをコピーすることができます。
Pilotは、Windows PCとMacに対応しています。
Pilotは、Windows PCとMacに対応しています。
WindowsPC
付属のType-CケーブルでPilotをWindowsコンピュータに接続します。
マイコンピュータに「Pilot One」という外付けハードディスクが表示されます。
このハードディスクがPilotの内部ファイルです。
マイコンピュータに「Pilot One」という外付けハードディスクが表示されます。
このハードディスクがPilotの内部ファイルです。
写真と動画の保存パスはDCIMで、写真と動画のフォルダの中にStitchedとUnstitchedの2つのフォルダがあります。
Stitchedはスティッチされたファイル、Unstitchedはスティッチされていない魚眼レンズファイルを保存し、
魚眼レンズファイルはPC上のツールで後処理ができます。
Stitchedはスティッチされたファイル、Unstitchedはスティッチされていない魚眼レンズファイルを保存し、
魚眼レンズファイルはPC上のツールで後処理ができます。
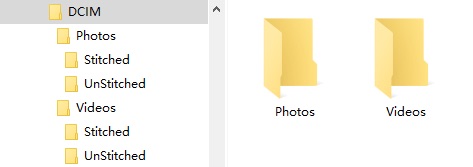
Mac
MacとPilotを接続するには、サードパーティ製のツールが必要です。
OpenMTPまたはAndroid File Transfer
OpenMTPまたはAndroid File Transfer
OpenMTPは、ファイルサイズに制限のない、無料かつオープンソースの転送ツールです。
ファイルサイズが4GBを超えない場合、Android File Transferを選択することもできます。
これは無料の軽量な転送ツールで、素早く簡単に使用できます。
これは無料の軽量な転送ツールで、素早く簡単に使用できます。
付属のType-CケーブルでPilotとMacを接続します。
OpenMTPやAndroid File Transferを開くと、自動的にPilot内のファイルに接続され、ファイルが開かれます。
OpenMTPやAndroid File Transferを開くと、自動的にPilot内のファイルに接続され、ファイルが開かれます。
写真とビデオの保存パスはDCIMで、写真とビデオのフォルダの中にStitchedとUnstitchedの2つのフォルダがあります。
Stitchedはスティッチされたファイル、Unstitchedはスティッチされていない魚眼レンズファイルを保存し、
魚眼レンズファイルはMac上のツールで後処理することができる。
Stitchedはスティッチされたファイル、Unstitchedはスティッチされていない魚眼レンズファイルを保存し、
魚眼レンズファイルはMac上のツールで後処理することができる。
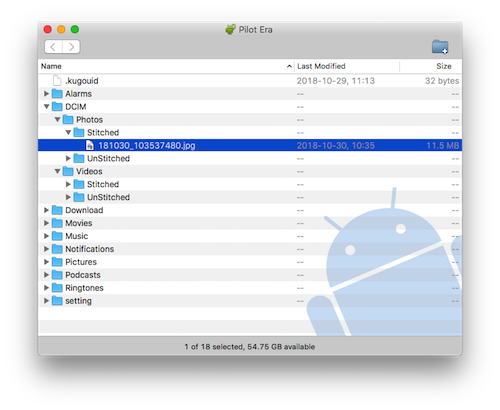
PilotSteady
PilotSteadyは、映像の安定性を保ち、手ブレを軽減する技術です。
スポーツシーンの撮影やライブ配信の移動時にこの機能をONにすると、より効果的です。
PilotSteadyは、カメラの記録、リアルタイムステッチング映像、アンステッチング映像、
スポーツシーンの撮影やライブ配信の移動時にこの機能をONにすると、より効果的です。
PilotSteadyは、カメラの記録、リアルタイムステッチング映像、アンステッチング映像、
ライブストリーミングに対応しています。
以下の手順でビデオPilotSteadyを有効化します。
カメラをオンにし、リアルタイムスティッチングビデオまたは非スティッチングビデオを選択し、
 -PilotSteady , turn on をオンにします。
-PilotSteady , turn on をオンにします。
カメラをオンにし、リアルタイムスティッチングビデオまたは非スティッチングビデオを選択し、
 -PilotSteady , turn on をオンにします。
-PilotSteady , turn on をオンにします。ライブストリーミングを有効にする PilotSteadyは以下の通りです。
ライブストリーミング - - PilotSteady をオンにしてください。
- PilotSteady をオンにしてください。
 - PilotSteady をオンにしてください。
- PilotSteady をオンにしてください。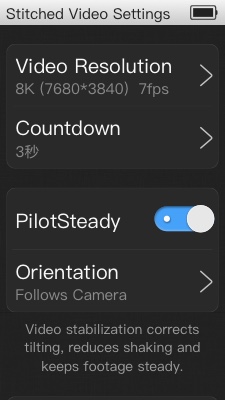
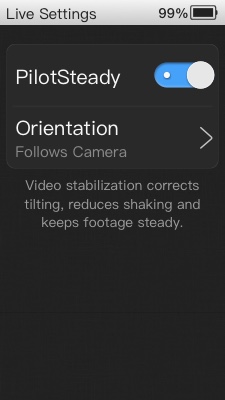
PilotSteadyには2つの方向があります。Fixed(固定)、Follows Camera(カメラに追従)の2種類です。
Fixedを選択すると、カメラの回転や移動に関係なく、常に写真の向きが固定されます。
Follows Cameraを選択すると、カメラの動きに合わせて写真の向きが変わります。
プロフェッショナルモード
プロのフォトグラファーのために、Pilotはプロフェッショナルモードを用意しています。
写真やビデオを撮影する際に、より多くのパラメータを調整することができます。
プレビューの右上にProボタン があり、
があり、
プロフェッショナルフォトモードのON/OFFを切り替えることができます。
プロフェッショナルフォトモードをオンにすると、
プレビューでExposureTime(露光時間)/ISO/EV/WB/ステッチングフォーカスを調整することができます。
 があり、
があり、プロフェッショナルフォトモードのON/OFFを切り替えることができます。
プロフェッショナルフォトモードをオンにすると、
プレビューでExposureTime(露光時間)/ISO/EV/WB/ステッチングフォーカスを調整することができます。
フォトモード対応:ExposureTime(露光時間)、ISO、EV、WB、ステッチングフォーカス、HDR。
ビデオモード対応:ISO、EV、ステッチングフォーカス。


HDR
HDRのスイッチは、プレビューの真上にあります。
HDRをタップすると、HDRのオンとオフが切り替わります。
HDRでは、細部が明るくなった写真と暗くなった写真が生成されます。
HDRでは、細部が明るくなった写真と暗くなった写真が生成されます。
HDRで撮影すると、3回シャッター音が鳴ります。この間、カメラを安定させ、
物を動かさないようにすると、画像がぼやけます。
HDRをオンにしてから写真が生成されるまでの時間は、通常モードよりも長くなります。
物を動かさないようにすると、画像がぼやけます。
HDRをオンにしてから写真が生成されるまでの時間は、通常モードよりも長くなります。
Pilot は複数の HDR モードに対応しています。
Auto、Sunny、Cloudy、Indoor。デフォルトはAutoモードです。
Auto、Sunny、Cloudy、Indoor。デフォルトはAutoモードです。
特定のシーンで、Autoモードが露出オーバーの場合は、
そのシーンに対応するHDRモードを選択すると、よりよい結果が得られる場合があります。
そのシーンに対応するHDRモードを選択すると、よりよい結果が得られる場合があります。
ExposureTime (S)
ExposureTimeを設定することができます。
オート、1/3200、1/1000、1/500、1/100、1/50、1/15に設定できます。
露光時間がオートの場合、アイコンに "Auto "の文字が表示されます。
ExposureTimeをAuto以外に設定すると、アイコンに「Auto」の文字が表示されません。
ISOの調整幅が大きくなり、EVが使えなくなります。
ISOの調整幅が大きくなり、EVが使えなくなります。
ISO
ExposureTimeがAutoのとき、ISOを設定することができます。
Auto(自動)、50、100、200、400、800、1600に設定できます。
ExposureTimeがマニュアルモードのとき、ISOは次のように設定することができます。
100, 200, 600, 800, 1600, 3200.
100, 200, 600, 800, 1600, 3200.
EV
EVは、写真の露出の明るさを調整するために使用します。
4から4の間で設定できます。
ExposureTimeがマニュアルモードのときは、EVは無効となり、調整することはできません。
ホワイトバランス(WB)
ホワイトバランスは、画像の色合いを調整するために使用します。
パイロットは設定に対応しています。
Auto, Sunlight, Cloudy, Incandescent, Fluorescent(オート、太陽光、曇天、白熱灯、蛍光灯)の設定に対応しています。
ステッチ効果を向上させる
屋内環境では、シーン内のオブジェクトはカメラに近く、
屋外環境では、シーン内のオブジェクトはカメラから遠く離れています。
このシーンの違いは、写真とステッチなしビデオモードでは、
カメラが自動的にステッチ差を計算し、最適なステッチ効果を作ります。
ステッチングビデオモードであれば、最高のステッチング効果を得るために、
ステッチングの焦点距離を設定する必要があります。
パイロットはスティッチングフォーカスを調整することができます。
Camera- -
- を開いてステッチフォーカスを調整し、
を開いてステッチフォーカスを調整し、
 -
- を開いてステッチフォーカスを調整し、
を開いてステッチフォーカスを調整し、ステッチ効果の変化をリアルタイムで確認することができます。

タイムラプス撮影
Pilot は Time Lapse モードに対応しています。カメラの電源を入れ、
Time Lapseモードに合わせると、 のアイコンが点灯します。
のアイコンが点灯します。
 のアイコンが点灯します。
のアイコンが点灯します。通常のビデオは1秒間に30フレーム記録されますが、
時間を10倍に縮めたい場合は、1秒間に3フレームを記録します。
つまり、1フレームあたり0.33秒です。Time Lapseの設定で時間Scale Rateを選択することができます。
Pilotでは、10倍、20倍、50倍、100倍、200倍、500倍、1000倍、2000倍、5000倍、10000倍の
最大10種類のScale Rateを選択することができます。
録画中は、画面に録画時間と実際の映像の長さが表示されます。
録画ボタンには青いプログレスバーが回転しており、
1回転するごとに1コマが録画されたことになります。
タイムラプス撮影は、最終的に30fpsの動画をリアルタイムでスティッチしたものを生成します。

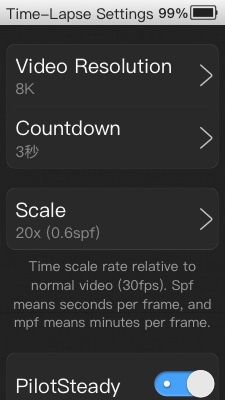
インカメラでのステッチング動画
Pilotで撮影したオリジナルの魚眼映像は、そのままギャラリーでスティッチすることができます。
オリジナルの魚眼レンズビデオには、カバーの右上に が表示されます。
が表示されます。
 が表示されます。
が表示されます。オリジナル魚眼レンズ動画の再生インターフェースで、gostitchボタンをタップしてステッチを開始します。
ステッチ時間は、通常、オリジナルビデオの2倍の長さです。
ステッチ中のオリジナル魚眼レンズビデオ再生インターフェースには、進捗状況が表示され、
写真リストの表紙にも進捗状況のプロンプトが表示されます。
ステッチング中のビデオを削除することはできません。
ステッチングを一時停止するか、ステッチングが完了すると、削除することができます。
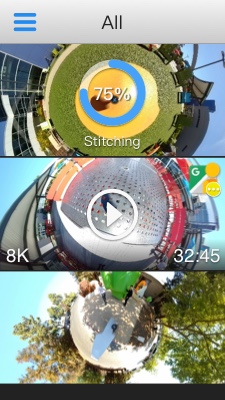
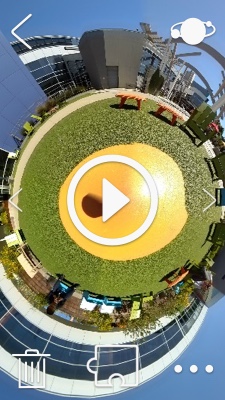
Pilotがカメラ、ライブ、ギャラリー再生ビデオなどに入ると、ビデオスティッチングは一時停止されます。
魚眼レンズのビデオスティッチングは、アイドル時に行うことをお勧めします。
なお、ビデオスティッチングを開始すると、フォトスティッチングは一時停止されます。
ビデオスティッチングまたはビデオスティッチングを一時停止した後、
フォトスティッチングは自動的に続行されます。
写真の調整(ベータ版)
Pilotは、ギャラリー内の写真の効果編集に対応しています。
写真を開き、右下の 「その他」ボタンをタップし、「写真を調整」を選択すると、
「その他」ボタンをタップし、「写真を調整」を選択すると、
 「その他」ボタンをタップし、「写真を調整」を選択すると、
「その他」ボタンをタップし、「写真を調整」を選択すると、調整モードに入ります。
写真の明るさ、ガンマ、シャドウ、ハイライト、彩度、温度を調整することができます。
調整が完了したら、[完了]をタップして写真に保存します。
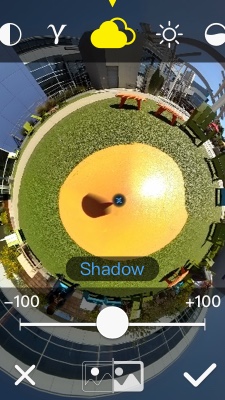
Googleストリートビューの撮影
Pilotは、Googleストリートビューの写真/動画を撮影し、直接アップロードすることができます。
Pilot OneにはGPSモジュールが内蔵されていませんので、
Googleストリートビューを撮影する前にGPS Dockを接続してください。
ストリートビューを写真に撮る
写真モードでは、プレビューの左上にGPSの があります。
があります。
 があります。
があります。アイコンが点灯している場合は、GPS信号があることを示し、
アイコンが消灯している場合は、現在GPS信号がないことを示します。
Googleストリートビューの写真には、GPS情報付きの8K解像度が必要です。
そこでまず、  - Photo Size - 8K (8192*4096) と写真サイズを8Kに設定し、
- Photo Size - 8K (8192*4096) と写真サイズを8Kに設定し、
 - Photo Size - 8K (8192*4096) と写真サイズを8Kに設定し、
- Photo Size - 8K (8192*4096) と写真サイズを8Kに設定し、現在GPS信号があることを確認します。
こうして撮影した写真は、Googleストリートビューに利用することができます。
ストリートビューに写真をアップロードする
まず、Googleアカウントを取得し、Pilotがインターネットに接続されていることを確認します。
その後、ギャラリーに入り、8Kサイズの写真をスティッチして開きます。
インターフェースの下にある アップロードボタンをタップすると、
アップロードボタンをタップすると、
インターフェースの下にある
 アップロードボタンをタップすると、
アップロードボタンをタップすると、Googleストリートビューへのアップロードプロセスに入ります。
Googleアカウントにサインインしていない場合、Pilotは最初にサインインするように要求します。
サインイン後、写真のアップロードが始まります。
Googleアカウントにサインインしていない場合、Pilotは最初にサインインするように要求します。
サインイン後、写真のアップロードが始まります。
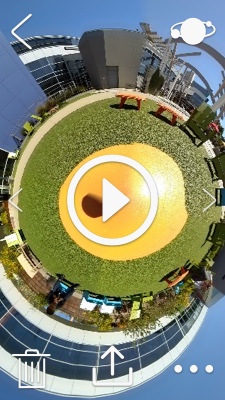
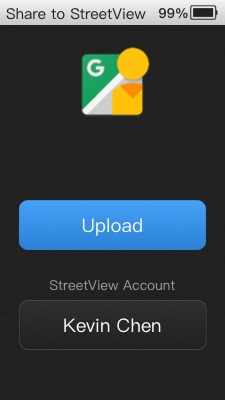
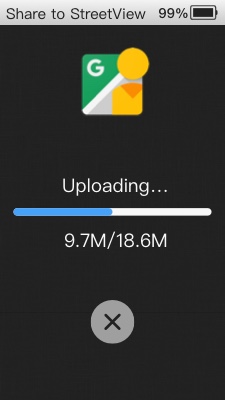
Pilotは、Googleストリートビューへの写真の一括アップロードに対応しています。
写真一覧のUIで、 をタップするか、トップバーをプルダウンして、
をタップするか、トップバーをプルダウンして、
共有ボタン 、share to Google Street Viewをタップします。
、share to Google Street Viewをタップします。
写真一覧のUIで、
 をタップするか、トップバーをプルダウンして、
をタップするか、トップバーをプルダウンして、共有ボタン
 、share to Google Street Viewをタップします。
、share to Google Street Viewをタップします。Select(選択)をタップすると、Pilotがアップロード可能な写真をフィルタリングし、
アップロードされた写真には右上にストリートビューのアイコンが表示されます。
アップロードしたい写真を選択し、「アップロード」をタップします。
アップロードしたい写真を選択し、「アップロード」をタップします。
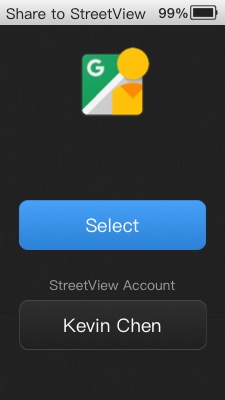
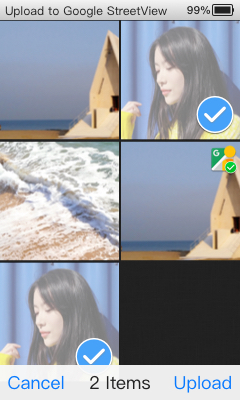
ストリートビューを動画で撮影する
Google Street View Videoは、8K 7fpsのGPSデータ付きリアルタイムスティッチングビデオです。
カメラの電源を入れ、Googleストリートビュービデオモードの録画にすると、
アイコン が点灯します。
が点灯します。
 が点灯します。
が点灯します。ストリートビュービデオモードでは、プレビューの真上にGoogleストリートビューのアイコンがあります。
プレビューの左上には、GPS位置情報アイコン があります。
があります。
 があります。
があります。アイコンが点灯している場合はGPS信号があることを示し、
アイコンが消灯している場合は現在GPS信号がないことを示します。
GPSアイコンをタップすると、緯度・経度の情報がポップアップ表示されます。
GPS信号がある場合、ストリートビュービデオを録画することができます。
録画方法は、通常のビデオ録画と同じです。
ストリートビュービデオのフレームレートを設定することができます。
7fps、2fps、1fpsが選択できます。
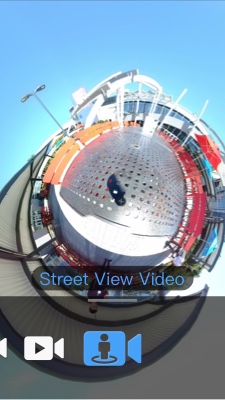
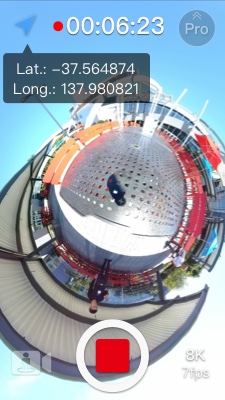
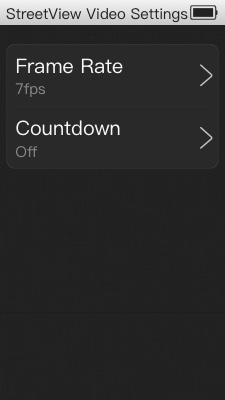
録画が完了したら、ギャラリーのGoogle Street ViewにVideoをアップロードします。
ストリートビューに動画をアップロードする
まず、Pilotがインターネットに接続されていることを確認するために、
Googleアカウントが必要です。
ギャラリーに移動し、ストリートビュービデオを開きます。
インターフェイスの上部に現在のステータスアイコンがあります。
アップロードされていない場合は、インターフェースの下にあるアップロードボタン をタッチして、
をタッチして、
 をタッチして、
をタッチして、Googleストリートビューへのアップロードプロセスに入ります。
あなたがログインしていない場合、パイロットは、
最初にあなたのGoogleアカウントにログインするように要求されます。
アップロードする前に、顔やナンバープレートをぼかすかどうかを設定することができます。
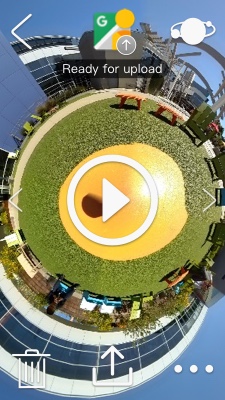
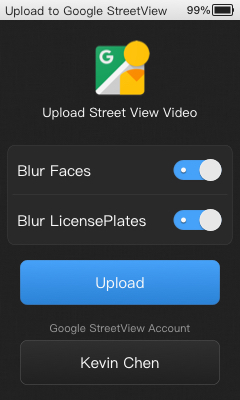
ストリートビュービデオのアップロードを再開できるようにしました。
アップロードが中断された場合、進捗状況が自動的に保存され、
次回からは保存された進捗状況からアップロードを開始することができます。
ストリートビュービデオのアップロードが完了すると、
Googleストリートビューは処理されたファイルを分析するためにしばらく時間がかかります。
処理完了後、再度ストリートビュービデオを開くと、
インターフェースの上部にファイルの処理結果が表示されます。
Google Street View Videoは修正できないため、成功・失敗にかかわらず、
再度アップロードする必要はありません。
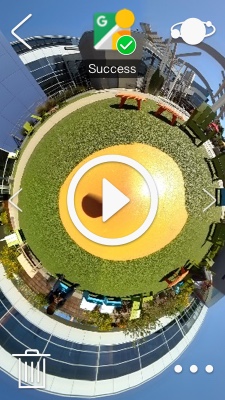
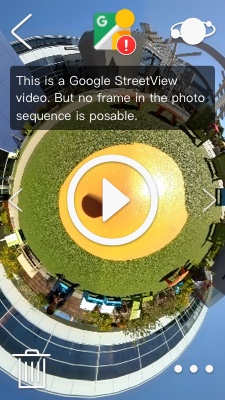
処理完了後、ローカルのストリートビュー動画を削除する際に、
ストリートビューサーバーから削除するかどうかを選択できます。
ストリートビューアプリでPilotを操作
PilotはGoogle Street View Appに対応しており、
ストリートビュー写真の撮影をコントロールすることができます。
(これはインカメラの7FPSキャプチャよりもはるかに低いフレームレートで、数秒に1枚しか撮影できません)。
まず、Pilotのホットスポットを開きます。
ホットスポット名のデフォルトは「Pilot_XXXXXXX.OSC」です。
次に、携帯電話の無線LANをPilotのホットスポットに接続し、
ストリートビューアプリを開いてPilotを操作してください。
OSCプロトコルに従ったすべてのアプリケーションは、
Pilotのホットスポット接続を通じて、GoogleストリートビューのようにPilotを制御することができます。
PilotTour(パイロットツアー)
Pilotは、vSLAM+IMUによる高精度な測位アルゴリズムを搭載し、
カメラ自身の軌跡や位置を計算することができます。
PilotTourは、この測位アルゴリズムに基づき、連続した写真を撮影し、
ツアー効果を生成します。
ツアー効果を生成します。
PilotTourの撮影方法

撮影する前に、周囲の明るさとシーンの豊かさを確認してください。
暗い場所や開けた場所、単調な画像環境では、測位精度が落ちます。
カメラを起動し、撮影モードを選択します。
左端までスワイプすると、 が点灯し、PilotTourモードに入ったことがわかります。
が点灯し、PilotTourモードに入ったことがわかります。
 が点灯し、PilotTourモードに入ったことがわかります。
が点灯し、PilotTourモードに入ったことがわかります。 をタップして撮影を開始します。
をタップして撮影を開始します。シーン名とPilotの地上からの高さを入力すると、
キャリブレーションのプロンプトが表示されます。

カメラの高さは重要で、位置を正確に計算するために使用されます。
例えば、室内で撮影する場合、カメラハイトは撮影開始時のカメラレンズの床面までの高さです。
PilotTourの撮影には、三脚を使用することをお勧めします。
カメラハイトは、パイロットの体長+三脚の高さ程度です。
ツアーキャリブレーションとは、プログラムが周囲の環境を認識し、位置を計算することです。
カメラを前後左右にゆっくり動かしてください。
通常、キャリブレーションは2秒以内に成功し、プロンプトボックスは自動的に消えます。
キャリブレーション後、PilotTourはカメラを追跡し続け、プレビューにリアルタイムのパスを描画します。
これで写真を撮ることができ、カメラを次の位置に移動して写真を撮り続けることができます。

移動速度が速すぎると位置精度に影響が出ますので、2m/s以内で制御してください。

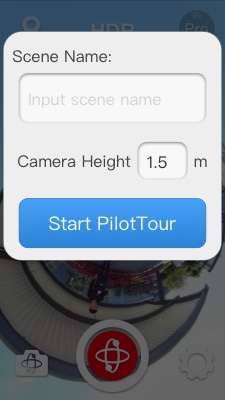
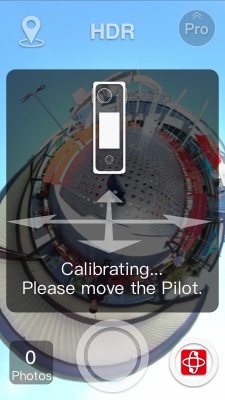

移動中に暗い場所や開けた場所があると、
PilotTour はトラッキングに失敗した旨のプロンプトをポップアップ表示します。
PilotTour はトラッキングに失敗した旨のプロンプトをポップアップ表示します。
このとき、カメラを前の位置に移動するか、前に通った道に移動すると、
トラッキングは自動的に回復します。回復後、撮影を続けることができます。
なお、撮影中にPilotを動かすとトラッキングに失敗し、前の位置に戻ると復元されます。
そのため、写真生成中はPilotを動かさないことをお勧めします。
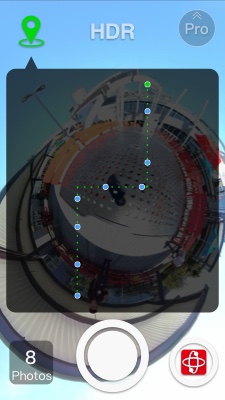
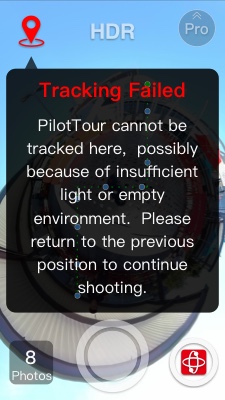
 をクリックすると撮影が中止されます。
をクリックすると撮影が中止されます。ギャラリーにPilotTourファイルが生成され、PilotTourサーバーにアップロードすることができます。
PilotTourをアップロードする
PilotTourをアップロードする前に、Pilot IDを登録していることを確認してください。
登録されていない場合は、このリンク https://accounts.labpano.com/reg を開いてください。
ギャラリーを開くと、写真リストで PilotTour ファイル が 表示されます。
が 表示されます。
 が 表示されます。
が 表示されます。PilotTourファイルを開き、アップロードボタン をタッチして、
をタッチして、
PilotTourへを選択します。Pilot IDにサインインすると、PilotTourのサーバーにアップロードできます。
 をタッチして、
をタッチして、PilotTourへを選択します。Pilot IDにサインインすると、PilotTourのサーバーにアップロードできます。
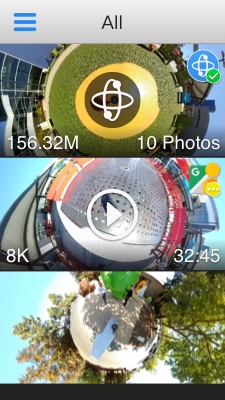
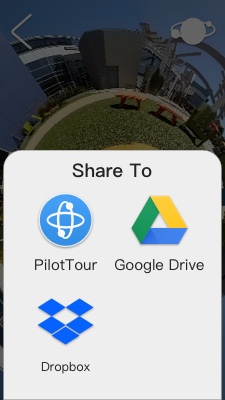
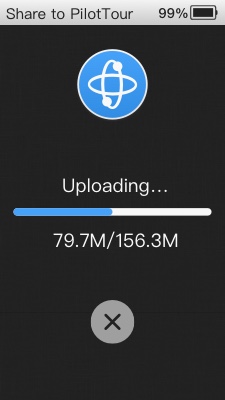
ローミングファイルのアップロード時にブレークポイントのレジュームに対応しました。
アップロード中にネットワークが遮断されたり、アップロードがキャンセルされた場合、
進捗状況は自動的に保存され、次回は保存された進捗状況からアップロードが開始されます。
アップロード中にネットワークが遮断されたり、アップロードがキャンセルされた場合、
進捗状況は自動的に保存され、次回は保存された進捗状況からアップロードが開始されます。
アップロード完了後、PilotTourサーバーは写真解析と処理にしばらく時間を要します(1枚あたり5~6秒)。
処理が完了すると、コーナーマークが緑色に変わります。
処理が完了すると、コーナーマークが緑色に変わります。
PilotTourを閲覧する
PilotTourファイルがアップロードされると、
公式サイトやPilot GoアプリでPilotTourを閲覧することができます。
ウェブサイドで見る
PilotTour のウェブサイド https://accounts.labpano.com/login にサインインしてください。
このページには、あなたのすべての PilotTour のリストが表示されます。
処理されたPilotTourは閲覧・共有することができます。
このページには、あなたのすべての PilotTour のリストが表示されます。
処理されたPilotTourは閲覧・共有することができます。
 :クリックすると表示される
:クリックすると表示される :クリックするとリンクが共有されます。
:クリックするとリンクが共有されます。 また、自分のウェブページにリンクを埋め込むこともできます。
Pilot Goで閲覧する
Pilot GoアプリはPilotTourも見ることができます。
Pilot Go -
 (設定) - My PilotTour を開くと、すべてのシーンを表示・管理することができます。
(設定) - My PilotTour を開くと、すべてのシーンを表示・管理することができます。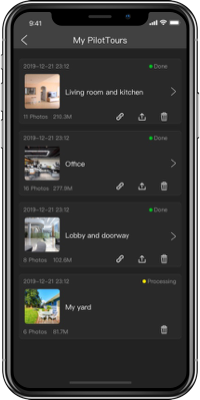
共有
Pilot's Galleryは、写真や動画をソーシャルメディアに共有することができます。
現在、ストリートビュー、Google Drive、Dropbox、YouTube、Kwaiに対応しています。
現在、ストリートビュー、Google Drive、Dropbox、YouTube、Kwaiに対応しています。
写真/ビデオ再生画面でアップロードボタンをタップすると、
1つのファイルを共有するソーシャルメディアを選択することができます。
1つのファイルを共有するソーシャルメディアを選択することができます。
また、ギャラリーのトップページで、menu_selectをタップするか、
トップバーをプルダウンして、下のボタンshare_listをタップすると、
複数のファイル共有のためのソーシャルメディアを選択することができます。
トップバーをプルダウンして、下のボタンshare_listをタップすると、
複数のファイル共有のためのソーシャルメディアを選択することができます。
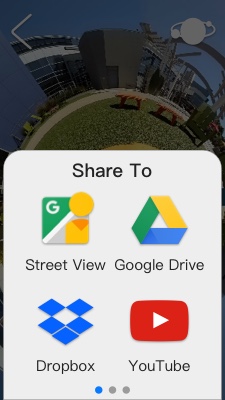
ボトムロゴ
パノラマ写真/ビデオの下部(直下)にはデッドコーナーがあり、
通常はブレンドトランジションまたはロゴ画像でカバーされます。
Pilot は、画像全体に対するロゴの比率を調整できます。
最小 4%、最大 30%です。ロゴが大きいほど、下部を覆う領域が大きくなります。
ロゴの比率が x% で、Pilot レンズの中心が地面から h メートルである場合、
式は次のようになります。
最小 4%、最大 30%です。ロゴが大きいほど、下部を覆う領域が大きくなります。
ロゴの比率が x% で、Pilot レンズの中心が地面から h メートルである場合、
式は次のようになります。
xxxxxxxxxx11Logo coverage length = tan(π * x/100) * h * 2Pilotは、下死点をカバーするロゴ画像を使用するかどうか、
下死点をカバーする独自のロゴ画像を使用するかどうかを選択することができます。
下死点をカバーする独自のロゴ画像を使用するかどうかを選択することができます。
まず、Pilotをコンピュータに接続します。
ロゴ画像をPilot One/Watermarks/ディレクトリにコピーします。
次にPilotを開き、設定-底面ロゴを選択すると、ロゴ画像がUIに表示されます。
ロゴ画像を選択し、撮影/録音/ライブを行うと、
出来上がった画像に新しいボトムロゴが使用されます。
ロゴ画像をPilot One/Watermarks/ディレクトリにコピーします。
次にPilotを開き、設定-底面ロゴを選択すると、ロゴ画像がUIに表示されます。
ロゴ画像を選択し、撮影/録音/ライブを行うと、
出来上がった画像に新しいボトムロゴが使用されます。
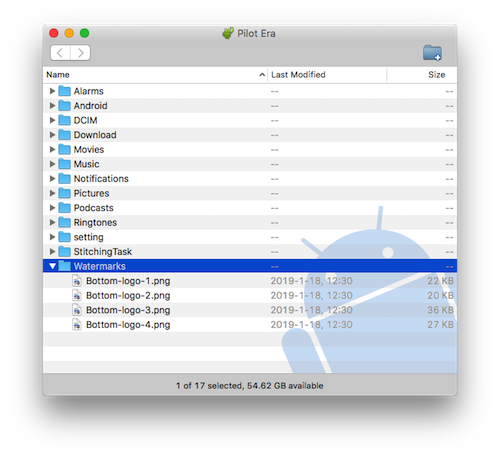
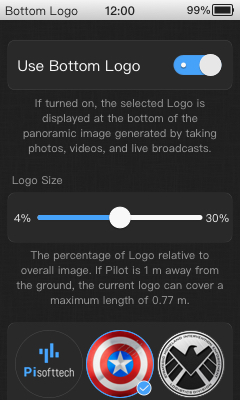

ボトムロゴの画像要件 512 * 512ピクセル、pngフォーマット、サイズは1Mを超えません。
要件を満たさない画像は使用できません。
Pilotキーボード
Pilotシリーズは業界最大のスマートスクリーンを搭載していますが、
文字入力の操作感は携帯電話ほどスムーズではありません。
PilotOSは、小さな画面向けに最適化されたPilot Keyboardを提供し、
テキスト入力を簡単かつ迅速に行えるようにします。
文字入力の操作感は携帯電話ほどスムーズではありません。
PilotOSは、小さな画面向けに最適化されたPilot Keyboardを提供し、
テキスト入力を簡単かつ迅速に行えるようにします。
Pilot Keyboardは、9グリッドスタイルを採用し、
ホールドボタンやスワイプによる文字選択をサポートしています。
また、URLなどよく使う単語を入力するためのショートカットフレーズも用意されています。
ホールドボタンやスワイプによる文字選択をサポートしています。
また、URLなどよく使う単語を入力するためのショートカットフレーズも用意されています。
Settings-Keyboardで、Pilot KeyboardとAndroidネイティブキーボードのどちらを使用するかを選択できます。
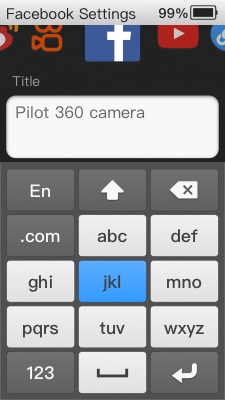
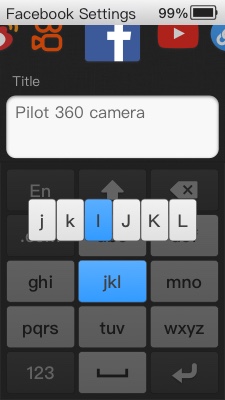
Pilot Open API
Pilot OSはAndroidベースのOSで、ほとんどのAndroidアプリはPilotカメラで動作します。
Pilot Open APIは、パノラマ関連の機能インターフェイスを提供します。
開発者になると、Pilot Open APIを使用して、開発したアプリをPilot上で動作させることができます。
Pilot Developer(パイロットデベロッパー)
Pilot IDのWebページにサインインし、Pilot Open APIをクリックし、
Pilot Developerを申請してください。
基本情報を送信すると、速やかに審査を行い、審査結果を登録されたPilot IDのメールに送信します。
承認されると、Pilot IDはPilotデベロッパーとなります。
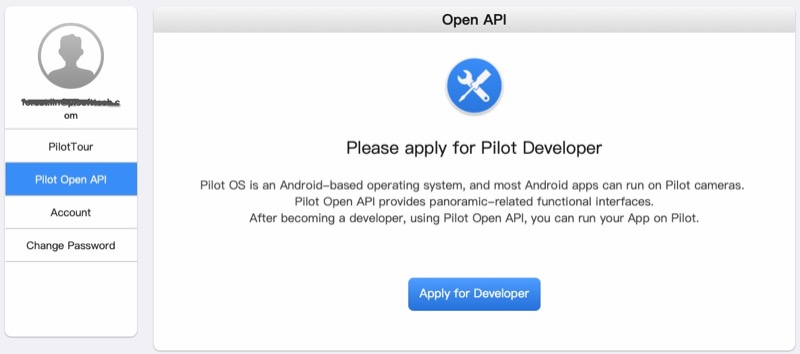
Pilotの開発者になった後、Pilotを開き、
Settings-Pilot ID-Open APIを入力すると、自動的にUSBデバッグモードがオンになり、
開発者は独自のアプリケーションをPilotにインストールしてデバッグできるようになります。
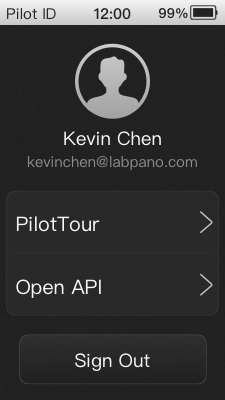
APPの開発
Pilot Open APIは、レンズプレビューの取得、写真撮影、スティッチビデオ、
アンスティッチビデオ、ストリートビュービデオの撮影、
ライブストリーミングなど豊富な機能を備えています。
GitHubにドキュメントとデモプロジェクトをアップロードしていますので、
開発者はlabpano/pilot-open-apiを確認することができます。
ライブストリーミングなど豊富な機能を備えています。
GitHubにドキュメントとデモプロジェクトをアップロードしていますので、
開発者はlabpano/pilot-open-apiを確認することができます。
今後もオープンAPIの改良を続けていきますので、ご期待ください。
アプリのインストールと管理
Pilotの開発者でなくても、Pilot用のAndroidアプリケーションをインストールすることができます。
まずPilotをネットワークに接続し、
Settings-Applications-Install Appを開くと、Pilotはアプリケーションのインストールサービスを開始します。
LAN内のパソコンや携帯電話で http://Pilot IP:9035/app を開き、
APKパッケージをウェブページにドラッグし、画面の指示に従ってアプリをインストールします。
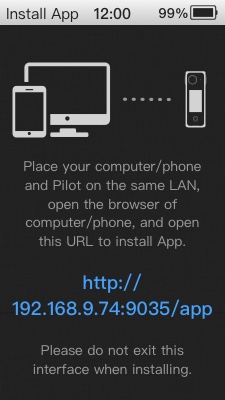
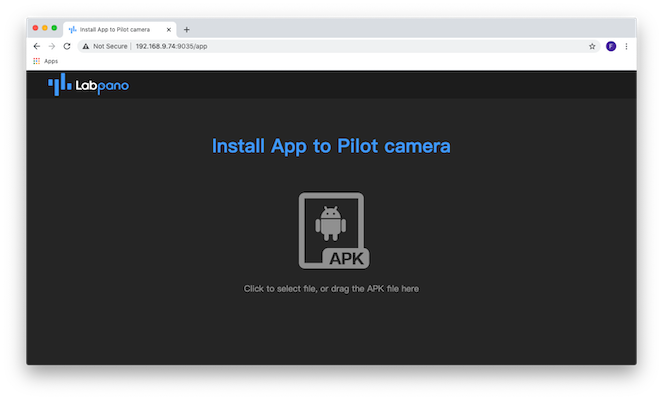
新しいAppをインストールすると、Launcherは左右へのページスライドに対応し、
デフォルトの2ページ目から外部Appの表示が開始されます。
また、デスクトップは長押しとドラッグで各アプリの位置を変更することができます。
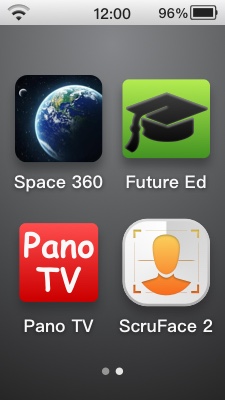
Settings - Applicationsを開くと、各アプリケーションの詳細を表示したり、アプリケーションをアンインストールしたりすることができます。
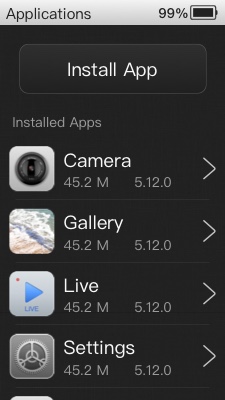
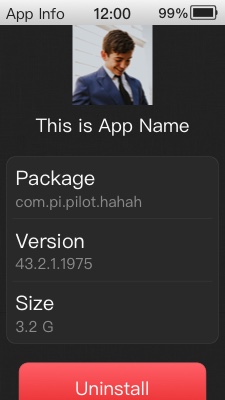
消費電力について
Pilot Oneは7200mAhの大容量バッテリーを使用しており、
3.5時間以上の連続録画が可能です。
待機時間は30時間以上です。
3.5時間以上の連続録画が可能です。
待機時間は30時間以上です。
Pilotが動作しているときは、より多くの電力を消費します。
消費電力の大きいものから順に並べると、以下のようになります。
消費電力の大きいものから順に並べると、以下のようになります。
1.ビデオを録画する。
2.ライブストリーミングをする。
3.ビデオや写真のスティッチ。
4.カメラのプレビュー。
5.ギャラリーでの写真やビデオの表示。
電力を節約したい場合は、Pilotを操作していない状態にしてください。
以下の設定にすると、電池が長持ちします。
Settigns-Energy Saver-Auto Power Off
Auto Power Offスイッチを入れると、
一定時間アイドル状態の後、Pilot はシャットダウンします。Settings-Screen & Light
画面の明るさを最小に調整します。Settings-Screen & Light-Screen Timeout
画面のタイムアウトを 30 秒に設定します。Settings-Energy Saver-Radiator Fan
ラジエターファンを「自動」または「常にオフ」に設定します。
電池残量が20%以下になると、電池残量が少ないことを知らせます。
電池残量が1%未満になると、Pilotは自動的にシャットダウンします。
Pilot OSのアップグレード
Pilotの内蔵OSはAndroidをベースにしており、
ユーザーはネットワーク経由でPilot OSをアップグレードすることができます。
ユーザーはネットワーク経由でPilot OSをアップグレードすることができます。
Pilot OSの新しいバージョンがリリースされると、
ランチャーの
新しいバージョンの番号、サイズ、アップデート内容などが表示されます。
ランチャーの
Settingsアイコンに赤いバッジが表示されます。Settings - System Updateを開くと、新しいバージョンの番号、サイズ、アップデート内容などが表示されます。
ダウンロードボタンをタップしてダウンロードします。
ダウンロードが完了したら、インストールボタンをタップすると、
システムが自動的にバージョンアップをインストールします。
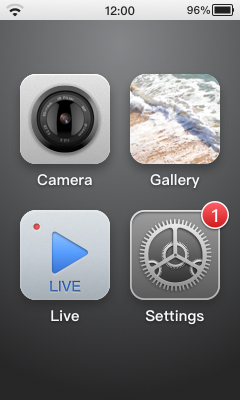
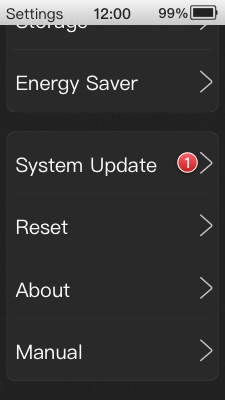
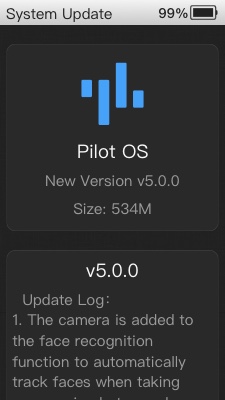

当社はPilot OSを頻繁に更新し、Pilotの機能および使用感を向上させますので、
常に最新の状態に保つようにしてください。
常に最新の状態に保つようにしてください。
シリアルナンバー
各Pilotには固有のシリアルナンバーがあります。
シリアル番号は、トラブルシューティングやサポートサービスに使用することができます。
シリアル番号は、トラブルシューティングやサポートサービスに使用することができます。
シリアル番号は、
Settingsアプリで、 Settings - Aboutを開くと、下に表示されます。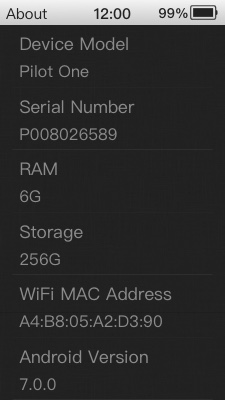
リセット
Settings-ResetPilotを工場出荷時の状態に戻すことができます。
設定のみをリセットすることも、設定やデータを消去することも可能です。
リセットの後、Pilot が再起動します。
その後、セットアップウィザードに入ります。
設定のみをリセットすることも、設定やデータを消去することも可能です。
リセットの後、Pilot が再起動します。
その後、セットアップウィザードに入ります。
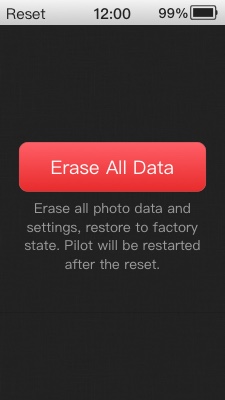
Related Articles
シャッタースピード、露出、ISOなどのマニュアル設定が可能ですか?
シャッター速度は変更できません。 露出とISOは撮影時に調整可能です。LTEのSIMは入る仕様でしょうか?Wi-Fi接続は2G、5G対応でしょうか?
カメラ本体にSIMが入る仕様になっていません。 別途パイロットドックが必要です。 Pilot Oneマニュアル ネットワークに接続する をご参照ください。 360°8Kストリーミングには安定したより良いイーサネット接続が必要なので、 2Gではなく5Gを推奨します。PilotOneカメラの遠隔操作は可能ですか?
Pilot Goアプリでリモートコントロールが可能です。 アプリのインストール:https://livingcg.jp/labpano/download/ ホットスポットを介してカメラと携帯電話を接続するのは非常に簡単です。 カメラのホットスポットを有効にし、カメラのホットスポットと携帯電話を接続すると、 オープン環境で10~15メートルの範囲でPilot Goアプリを使用してカメラを制御することができます。 (実際には、Wi-Fi接続距離は50Mまで可能ですが、Saac認証のため、 ...月額使用料はかかりますか?(例:クラウドコンピューティングの利用)
パイロットツアー機能は、現在、当社のPilotOneカメラユーザーは無料で利用することができます。 お客様は、当社のウェブサイトからパイロットIDを申請するだけで、 カメラを使ってバーチャルツアーファイルを撮影し、 当社のクラウドにアップロードしてカメラから直接レンダリングすることができます。 レンダリングが完了したら、そのファイルをお客様のWebサイトに埋め込むことができます。 非常にシンプルなプロセスです。





